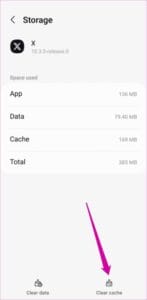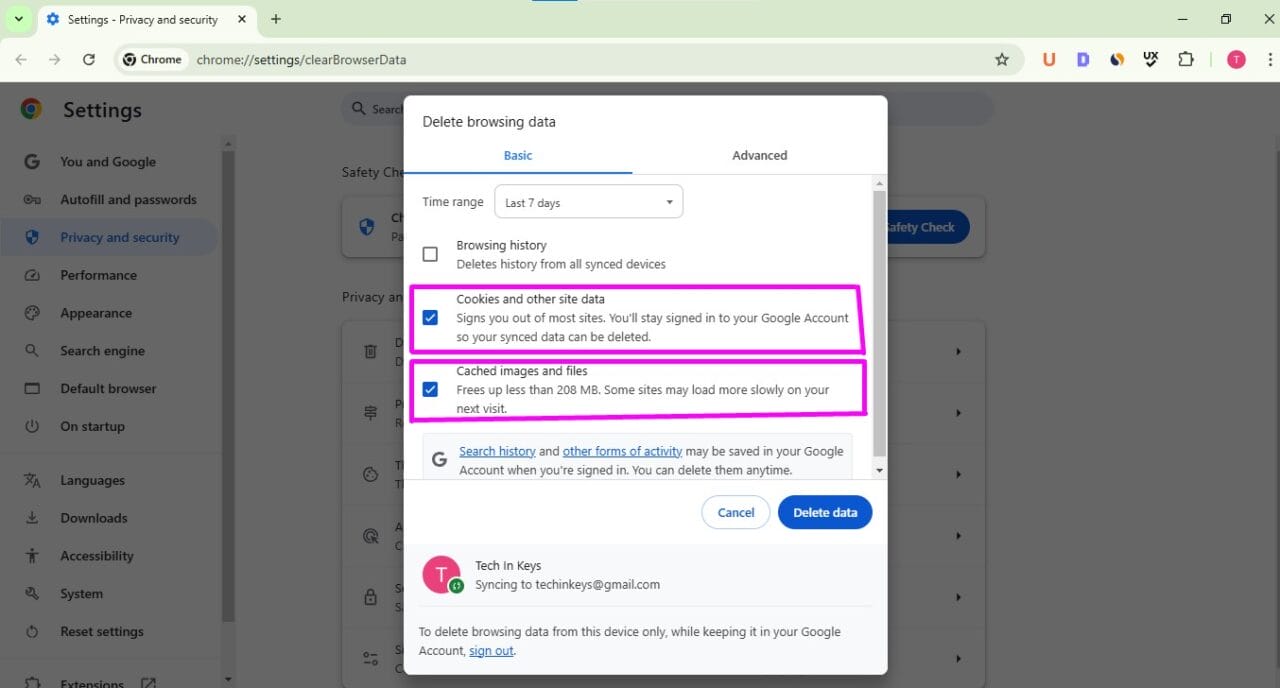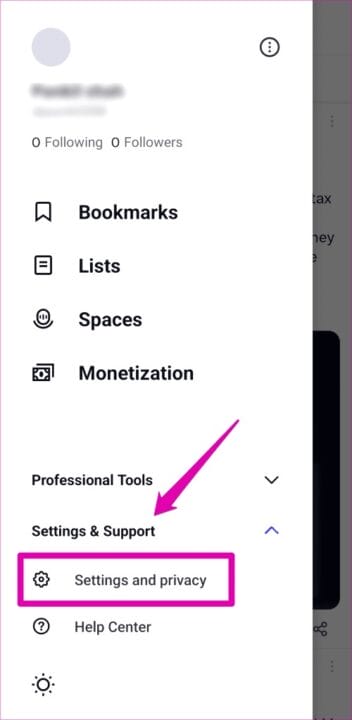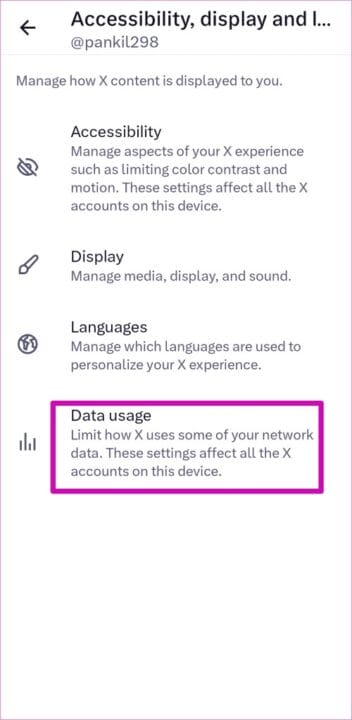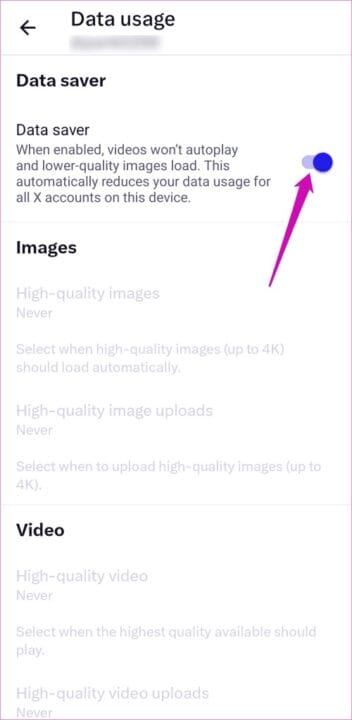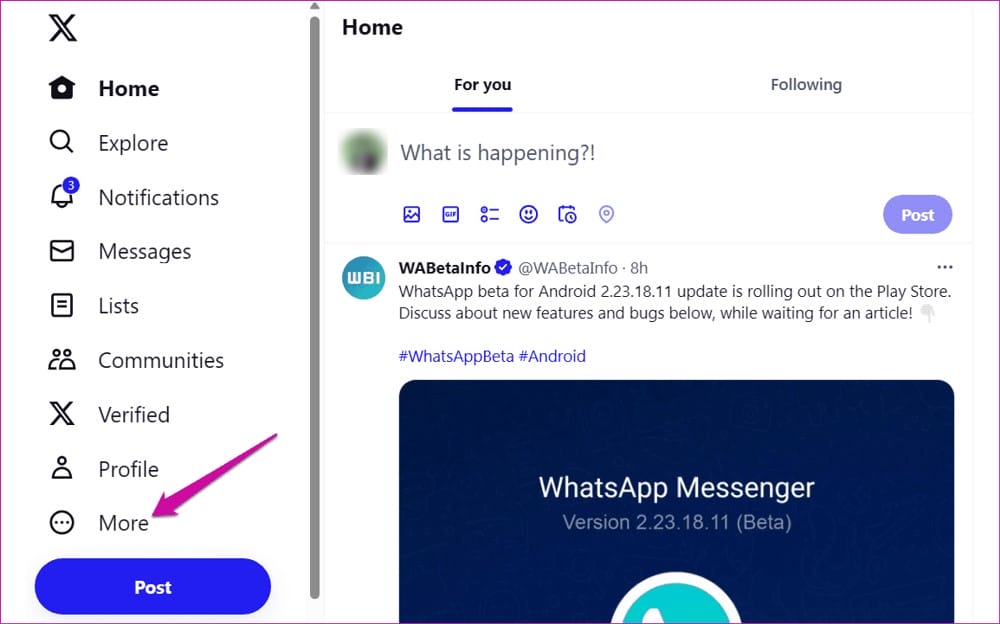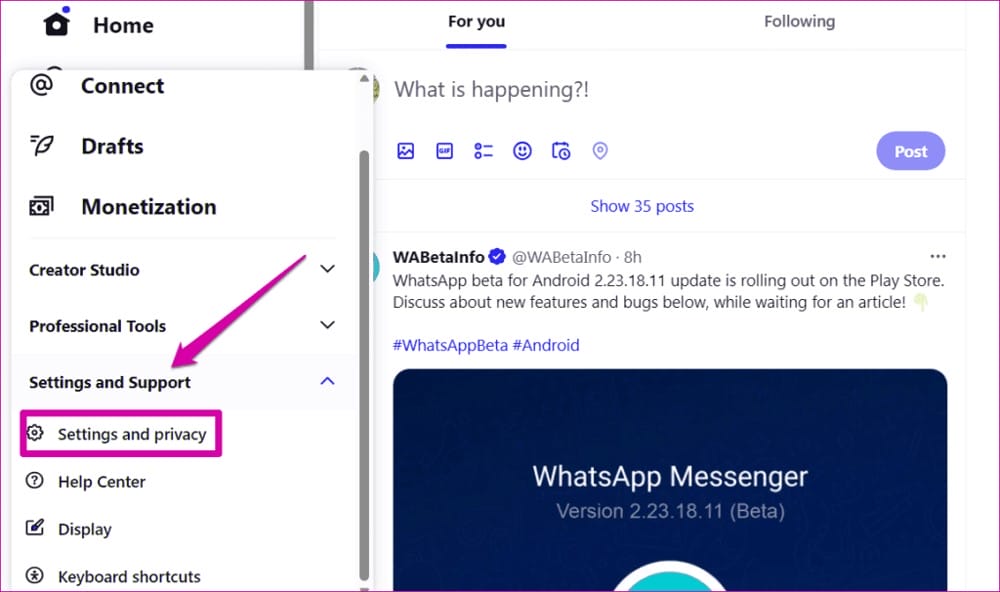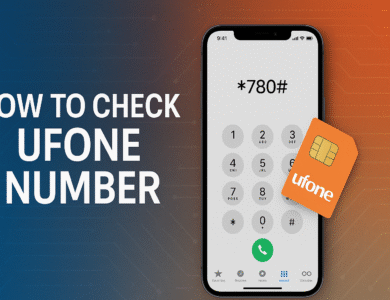Quick Fixes for X (Twitter) Stuck on Loading or Logo Screen
Is your X (Twitter) app stuck on the loading or logo screen? Don’t panic! This is a common issue that you can usually fix quickly.
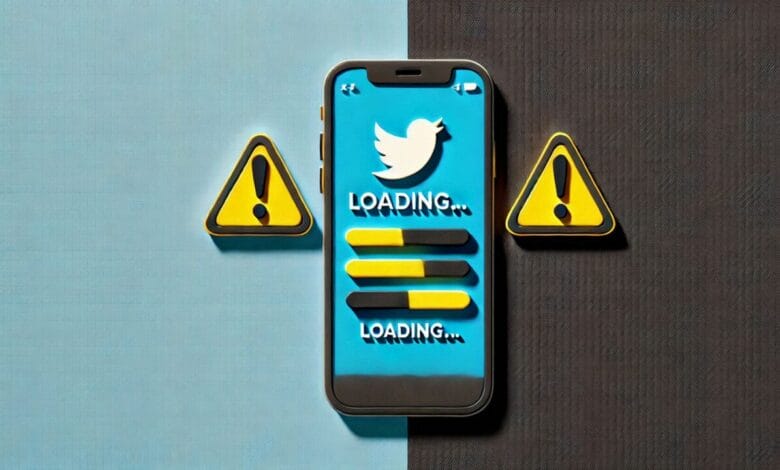
Is your X (Twitter) stuck on loading or logo screen? Don’t panic! This is a common issue that you can usually fix quickly. Some users report that Twitter becomes stuck on the screen displaying the X logo. Here are some easy ways to make things right.
You will learn how to resolve X (Twitter) stuck on the loading or logo screen by following this comprehensive guide. Let’s jump right in!
Step For Fixing X (Twitter) Stuck on Loading or Logo Screen
1. Add ?lang=en to the URL.
One simple trick is to add ?lang=en at the end of the X website URL. This sets the language to English and can sometimes fix the issue.
How to do it:
- Open your browser.
- Type
https://twitter.comin the address bar. - Add
?lang=enat the end, making it look like this:https://twitter.com?lang=en. - Press Enter and see if the page loads properly.
2. Check your Internet connection.
Your internet connection might be weak or unstable, which can cause loading problems. Fixing it might be as simple as checking your connection.
What to do:
- Ensure that your device has a Wi-Fi or mobile data connection.
- Restart your router if you’re on Wi-Fi.
- Use a speed test app or website to check if your internet is working fine.
3. Disable Data Saver Mode
The Data Saver Mode on X helps you save data, but it might slow things down or stop the app from loading correctly.
How to disable it:
- On your mobile device: Go to Settings and Privacy in the X app, find Data Usage, and turn off “Data Saver.”
- On your desktop: Open X in a browser, go to the settings, and uncheck the “Data Saver” option.
4. Clear the cache on the app or browser.
Over time, your app or browser accumulates data (known as cache), which can occasionally lead to issues. Clearing the cache can help fix this.
For the X app:
- Go to your phone’s settings.
- Open the Apps menu and locate the X app.
- Tap Storage and select Clear Cache.
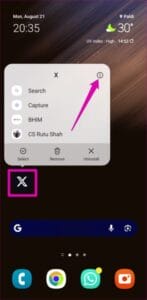
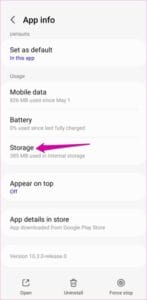
For a browser:
- Open your browser settings.
- Go to the “Privacy” or “History” section.
- Clear the cache and cookies.
5. Check if X’s down.
Sometimes, X might not work because its servers are down. This happens when the platform is under maintenance or facing technical issues.
How to check:
- Visit Downdetector.
- Look for reports about the downtime of X.
- If it’s a server issue, you’ll have to wait until X fixes it.
6. Log Out and Log In Again
Refreshing your account session can solve minor problems.
Steps to follow:
- Log out of your account on the X app or website.
- Close the app or browser completely.
- Open it again and log back into your account.
7. Disable UBlock Origin
If you’re using an ad blocker like uBlock Origin, it might interfere with X’s functionality.
What to do:
- Open your browser’s extensions or add-ons menu.
- Find uBlock Origin.
- Temporarily disable it.
- Reload the X website and see if it works.
Also Read: What Is a Blockchain Developer and How to Become One in 2024
Reauthenticate Your X Account
Sometimes, X might require you to reauthenticate your account for security reasons. This can fix many loading-related issues.
Steps to reauthenticate:
- Log out of your account.
- Clear your app or browser cache (refer to the previous steps).
- Log back in and follow any prompts to verify your account.
Disable X’s App Data Saver Mode.
Enabling data saver mode can also cause the X (Twitter) app to crash while loading images and videos. Thus, turning it off when not in use is a good option.
Mobile
1. Open the X app.
2. Tap your profile picture to open the menu.
3. Select Settings and Privacy.
4. Go to Accessibility, Display, and Languages > Data Usage.
5. Turn off the “Data Saver” toggle.
Desktop
1. Open X in your browser and Click on the “More” in the left sidebar.
2. Click your profile picture in the top-right corner.
3. Choose Settings and Privacy.
4. Go to Accessibility, Display, and Languages > Data Usage.
5. Uncheck the “Data Saver” box.
Conclusion
It can be frustrating to find yourself stuck on X’s loading screen, but there are easy solutions to try. Whether it’s clearing your cache, checking your internet, or adjusting your settings, you can fix most problems quickly. If nothing works, you can always contact X’s support team for more help. Now, go ahead and enjoy tweeting again!
FAQs
1. Why does X remain stuck on the loading screen?
Usually, it occurs due to a poor internet connection, cached data, or app settings such as Data Saver Mode.
2. How do I clear the cache on the X app?
Go to your phone’s Settings, then Apps, find the X app, and select Clear Cache.
3. How can I check if X is down?
Visit Downdetector or check X’s official support page for updates.
4. What happens if I disable Data Saver Mode?
Disabling Data Saver Mode may use more data but ensures smoother performance and faster loading.
5. Will adding “lang=en” to the URL permanently fix my issue?
Not necessarily, but it can help as a quick workaround for language-related issues.