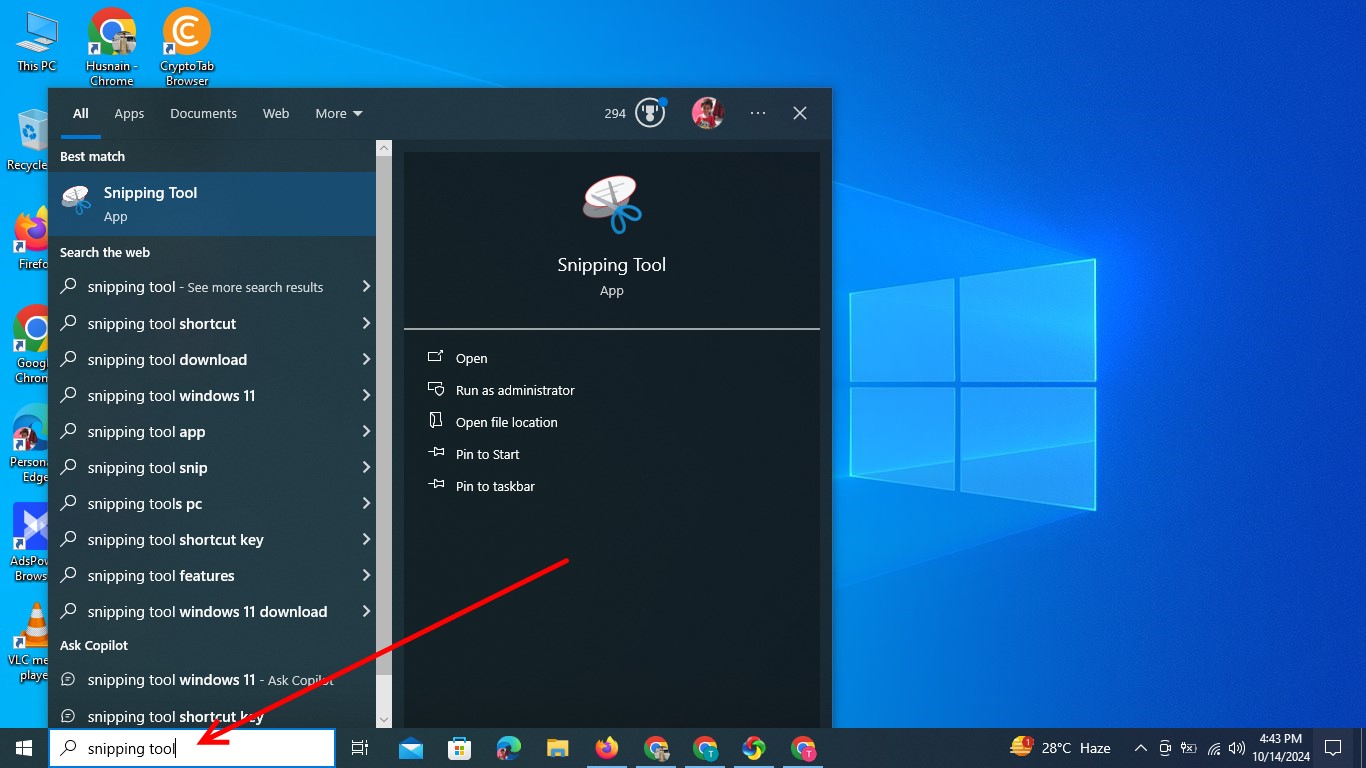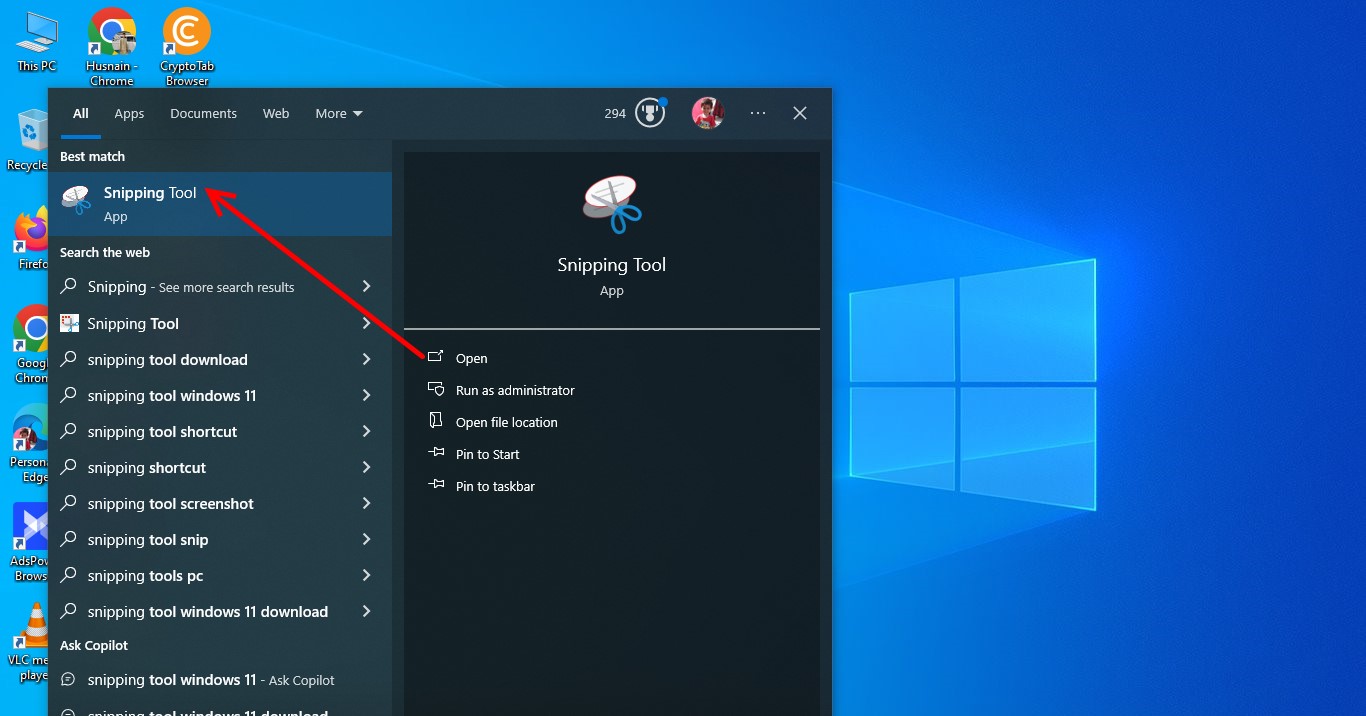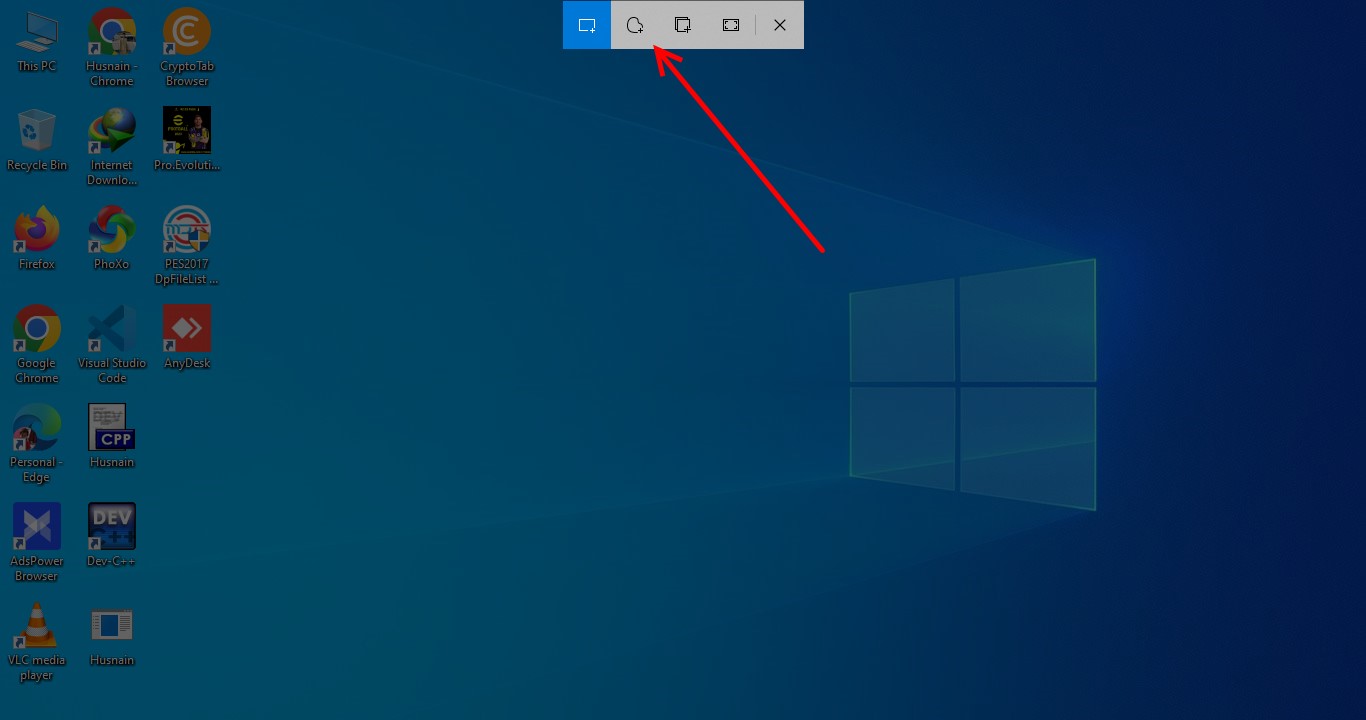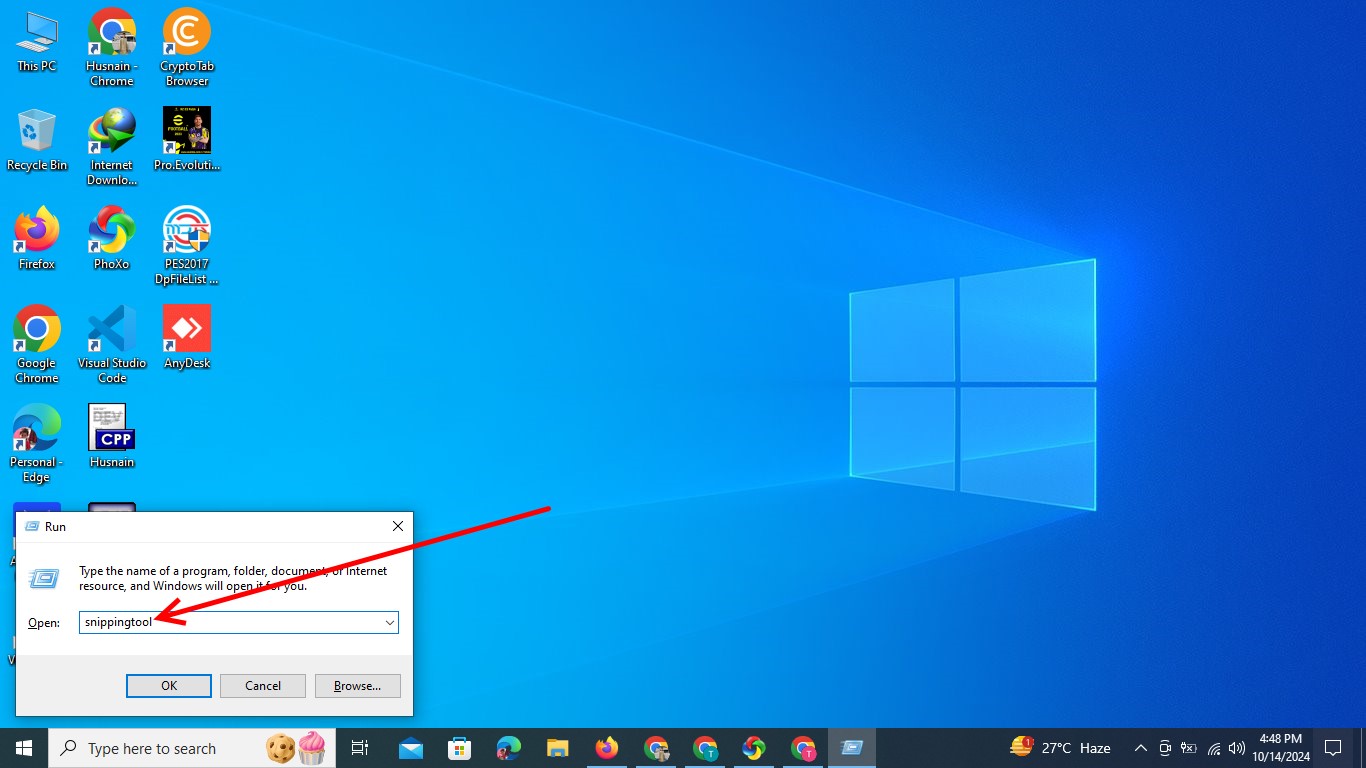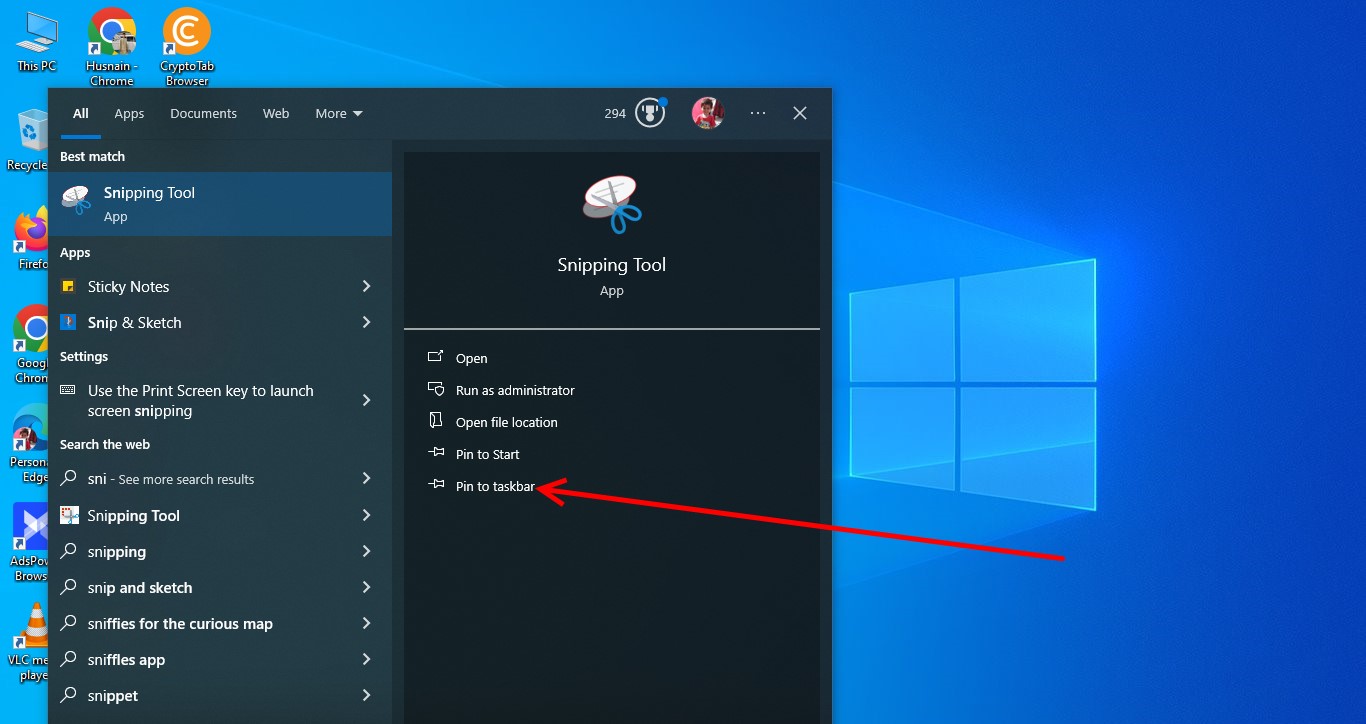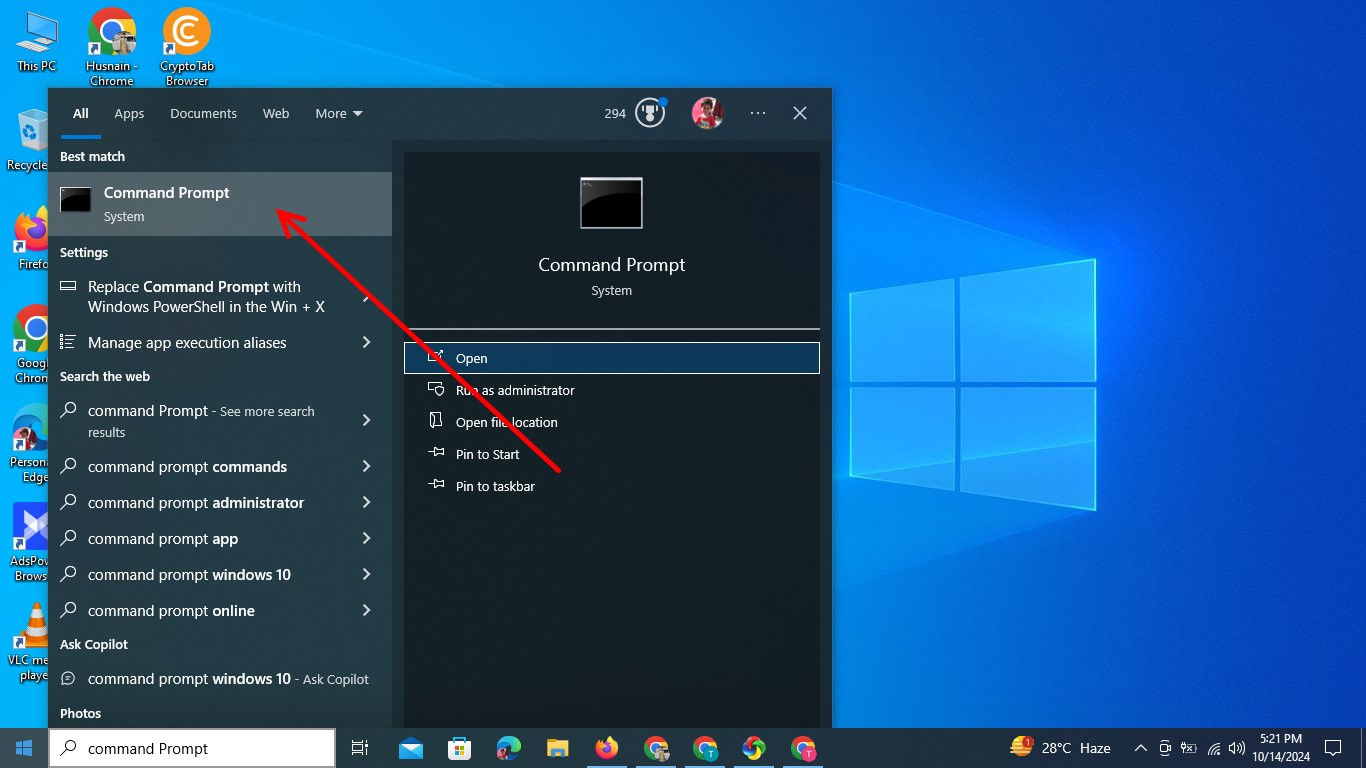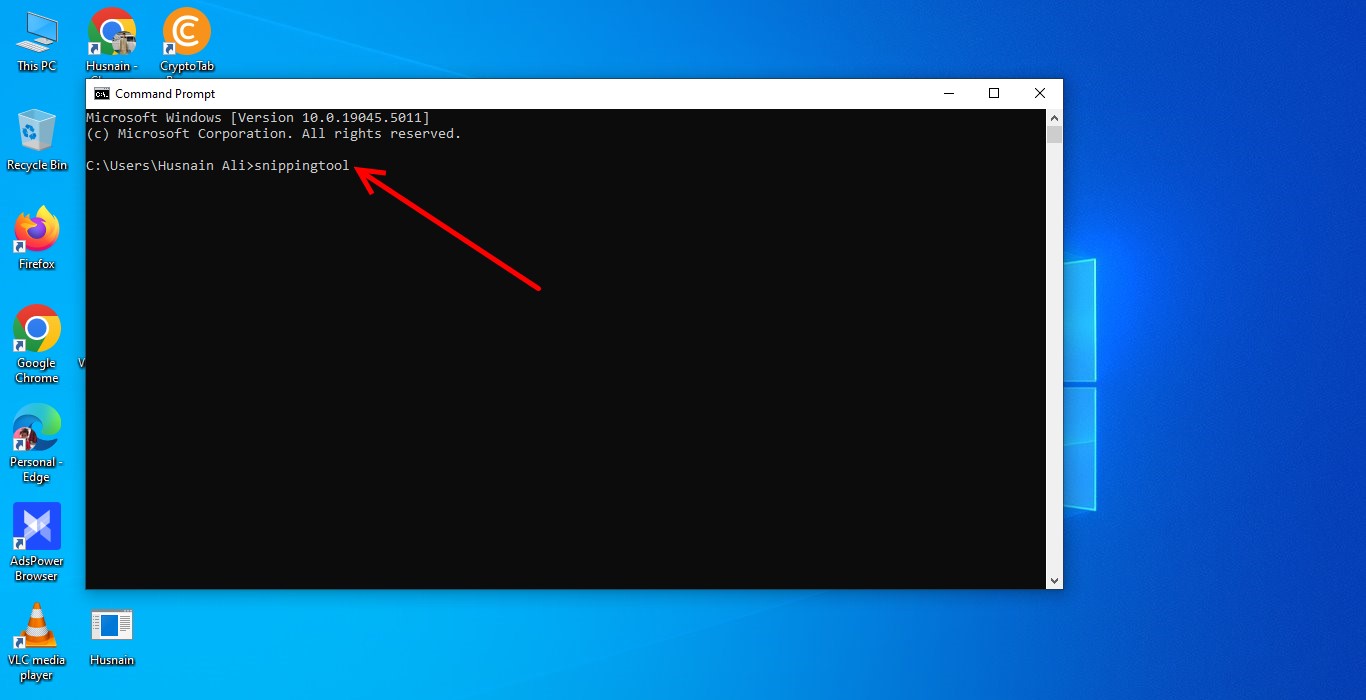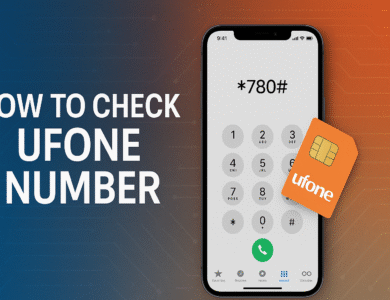How to Open a Snipping Tool In Windows 10 and 11: 9 Easy Ways
This guide will walk you through each method on how to open a snipping tool in windows 10 and 11.

The Snipping Tool is an essential feature for taking screenshots in Windows 10 and Windows 11. There are many ways to open the tool, depending on your preference. This guide will walk you through each method on how to open a snipping tool in windows 10 and 11. Let’s get started:
1. Open the Snipping Tool from the Start Menu
One of the simplest ways to open the Snipping Tool is through the Start Menu.
Steps:
- Click on the Start button (the Windows logo in the bottom-left corner).
- In the search bar, type “Snipping Tool.”
3. When the Snipping Tool appears in the search results, click on it to open.
Tip: This method works in both Windows 10 and Windows 11.
2. Use a Keyboard Shortcut to Open the Snipping Tool
A faster way to access the Snipping Tool is by using a keyboard shortcut, which opens the screenshot feature instantly.
Steps:
- Press Windows Key + Shift + S at the same time.
- The screen will dim, and a small toolbar will appear at the top of your screen with different snip options (Rectangular Snip, Freeform Snip, Window Snip, and Fullscreen Snip).
3. Choose the type of snip you want to take, and the screenshot will be saved to your clipboard.
Note: This shortcut works for Snip & Sketch, which is the modern version of the Snipping Tool in both Windows 10 and Windows 11.
3. Launch the Snipping Tool Using the Run Command
If you prefer using the Run command, you can open the Snipping Tool this way in just a few steps.
Steps:
- Press Windows Key + R to open the Run dialog box.
2. In the box, type snippingtool and press Enter.
3. The Snipping Tool will open immediately.
Tip: This method works in both Windows 10 and Windows 11 and can be useful if you’re comfortable with typing commands.
4. Pin the Snipping Tool to the Taskbar
If you use the Snipping Tool often, pinning it to the taskbar can save you time.
Steps:
- Click the Start button and type “Snipping Tool” in the search bar.
- When the Snipping Tool appears, right-click on it.
- Select “Pin to taskbar” from the menu.
4. The Snipping Tool icon will now appear on your taskbar for easy access.
Tip: From now on, you can open the Snipping Tool with just one click.
5. Create a Desktop Shortcut for the Snipping Tool
Creating a desktop shortcut for the Snipping Tool is another quick access method, especially if you prefer having shortcuts on your desktop.
Steps:
- Right-click on an empty space on your desktop.
- Hover over “New,” then click on “Shortcut.”
- In the location field, type snippingtool and click Next.
- Give the shortcut a name (e.g., “Snipping Tool”) and click Finish.
- A new shortcut icon will appear on your desktop, which you can double-click to open the Snipping Tool.
6. Use Cortana (Windows 10 Only)
In Windows 10, you can use Cortana, the virtual assistant, to open the Snipping Tool with voice commands.
Steps:
- Activate Cortana by clicking on the microphone icon or saying, “Hey Cortana.”
- Say “Open Snipping Tool.”
- Cortana will launch the Snipping Tool automatically.
Note: This method works only in Windows 10 as Cortana is not included in Windows 11.
7. Open Snipping Tool from the Action Center (Windows 11 Only)
In Windows 11, you can open the screenshot tool directly from the Action Center.
Steps:
- Click on the Action Center icon (located in the bottom-right corner of your taskbar).
- In the Quick Actions panel, look for the “Screen Snip” option and click it.
- The snipping toolbar will appear at the top of your screen, allowing you to take a screenshot.
Tip: This is a quick way to take a snip without searching for the tool.
8. Open Snipping Tool Using Command Prompt or PowerShell
If you prefer using command-line tools, both Command Prompt and PowerShell can be used to open the Snipping Tool.
Steps:
- Open Command Prompt or PowerShell (you can find both by typing their names in the Start Menu search bar).
2. Once the command window is open, type snippingtool and press Enter.
3. The Snipping Tool will launch immediately.
Tip: This method works in both Windows 10 and Windows 11 and is a favorite for advanced users who like command-line shortcuts.
9. Find the Snipping Tool in the Windows Accessories Folder
The Snipping Tool can also be found in the Windows Accessories folder in your Start Menu.
Steps:
- Click on the Start button.
- Scroll through the list of apps until you find “Windows Accessories.”
- Click on the folder, then click on Snipping Tool to open it.
Tip: This method might take a bit longer than others, but it’s a reliable way to find the tool if you’re not sure where it is.
Conclusion:
Now that you know all these different ways to open the Snipping Tool, you can choose the method that works best for you. Whether you prefer using keyboard shortcuts, commands, or simply pinning the tool to your taskbar, you’ll be able to take screenshots quickly and easily.
FAQs
1. What is the difference between Snipping Tool and Snip & Sketch?
The Snipping Tool is the original screenshot tool in Windows. However, Snip & Sketch is a newer tool with more editing features. Both tools allow you to take screenshots, but Snip & Sketch offers additional options like drawing and annotations.
2. Can I set a custom keyboard shortcut to open the Snipping Tool?
No, you can’t set a custom keyboard shortcut directly for the Snipping Tool. However, you can use the built-in Windows Key + Shift + S shortcut to open Snip & Sketch.
3. Why can’t I find the Snipping Tool in Windows 11?
In Windows 11, the Snipping Tool and Snip & Sketch have been merged into a single app called Snipping Tool. You can still access it by typing “Snipping Tool” in the Start Menu or using the Windows Key + Shift + S shortcut.
4. How can I change the default save location for my screenshots?
By default, screenshots taken using the Snipping Tool are saved in your clipboard. You’ll need to manually save them after taking a snip. For screenshots taken with Windows + PrtScn, they are automatically saved in the Pictures > Screenshots folder.
5. Is there a way to delay a screenshot with the Snipping Tool?
Yes, both Windows 10 and Windows 11 allow you to set a delay (3, 5, or 10 seconds) before capturing the screen. When you open the Snipping Tool, choose the delay option and then select your snipping mode.