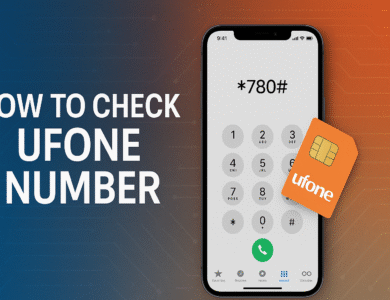How to Format an SSD Without Losing Data: Step-by-Step Guide
Safely format your SSD without losing data. Follow our easy, step-by-step guide to backup, format, and restore your files across Windows, macOS & Linux.

Formatting an SSD is often seen as a daunting task, especially if you’re concerned about losing precious files. Whether you’re looking to improve performance, prepare the drive for a new operating system, or simply give it a fresh start, the thought of wiping out all your data is intimidating. But what if you could format your SSD without losing a single file?
In this comprehensive guide, you’ll learn exactly how to format an SSD without losing data, step by step. We’ll debunk common myths, walk you through critical pre-formatting steps, and show you safe formatting techniques using various operating systems. By the end of this article, you’ll be able to format your SSD confidently while keeping your data intact.
Why format an SSD? Understanding the Basics
Before diving into the how-to, let’s discuss why formatting your SSD might be necessary.
Common Reasons to Format an SSD:
- Optimize performance: A fresh format can remove lingering files that slow down your system.
- Fix system errors or malware infections: If your SSD has become corrupted or infected, formatting may be the quickest solution.
- Prepare for resale: Securely wiping and formatting an SSD ensures your data isn’t recoverable by others.
- Set up a new operating system: Many OS installations require formatting to work correctly.
Unlike traditional hard disk drives (HDDs), SSDs rely on flash memory, which means they have different formatting and maintenance needs. Formatting an SSD correctly ensures optimal performance without unnecessarily shortening its lifespan.
Common Myths About Formatting SSDs and Data Loss
When it comes to formatting SSDs, misinformation is everywhere. Let’s clear the air.
SSD Formatting Myths Debunked:
- Myth 1: Formatting always erases everything permanently.
- Reality: If you’ve backed up your data or cloned your SSD, you can restore everything post-format.
- Myth 2: Formatting damages SSDs.
- Reality: Modern SSDs use wear-leveling technology to distribute writes evenly, so occasional formatting will not cause significant damage.
- Myth 3: Only tech experts can format SSDs safely.
- Reality: With the right guide (like this one!), anyone can safely format their SSD.
Quick Format vs Full Format
- Quick Format: Deletes the file system but leaves most data recoverable.
- Full Format: Wipes the entire drive and scans for bad sectors but takes longer.
Read More: SSD vs HDD: Which Should You Choose?
Pre-Formatting Checklist: Safeguard Your Data First
Before you even think about clicking “Format,” make sure your data is secure.
Essential formatting steps:
- Back up your data:
- Use an external hard drive, NAS, or cloud service (Google Drive, OneDrive, Dropbox).
- Recommended tools: Acronis True Image, Macrium Reflect, or Windows Backup.
- Check your SSD health:
- Tools like CrystalDiskInfo or Samsung Magician can assess bad sectors or potential issues.
- Update your SSD firmware:
- Check the manufacturer’s website for firmware updates to ensure peak performance.
- Disconnect unnecessary drives:
- Avoid formatting the wrong drive by disconnecting non-essential storage devices.
Pro Tip: Always verify your backup by opening a few files before formatting.
How to Format SSD Without Losing Data—Step-by-Step
Now, let’s walk through formatting your SSD while keeping your files safe.
Step 1: Clone Your SSD (Optional but Recommended)
If you want to maintain the same OS and applications, clone your SSD.
- Tools to use: Clonezilla, Macrium Reflect, EaseUS Todo Backup.
- Cloning tip: Clone to a drive with equal or larger capacity.
Step 2: Choose the Right Partition Scheme
- GPT (GUID Partition Table) is recommended for modern UEFI systems.
- MBR (Master Boot Record) works for older BIOS systems.
Step 3: Format Your SSD Based on Your OS
On Windows (Using Disk Management):
- Press
Windows + Xand select Disk Management. - Right-click the SSD and choose Format.
- Select NTFS or exFAT (exFAT is ideal for cross-platform use).
- Opt for Quick Format or Full Format based on your needs.
On macOS (Using Disk Utility):
- Open Disk Utility.
- Select the SSD and click Erase.
- Choose APFS or Mac OS Extended (Journaled).
- Confirm and proceed.
On Linux (Using GParted):
- Open GParted.
- Select your SSD, then click Device > Create Partition Table.
- Choose GPT or MS-DOS (MBR).
- Format using ext4 or FAT32.
Step 4: Restore Your Data
- Transfer data from your backup or cloned image.
- Verify all important files are present.
Pro Tip: After formatting, ensure the TRIM command is active to maintain SSD longevity.
Alternative Methods to Refresh SSD Without Full Format
Not ready to format just yet? Here are some alternatives to optimize your SSD.
SSD Optimization Options:
- Use the Windows Optimize Drives tool to run TRIM.
- Secure erase tools: For advanced users, manufacturers often offer secure erase utilities.
- Over-provisioning: Reserve unallocated space to improve performance.
- Firmware optimization: Regularly update your SSD firmware.
Recommended software:
- Samsung Magician
- Intel SSD Toolbox
- Crucial Storage Executive
Post-Formatting Tips to Extend SSD Lifespan
Protect your freshly formatted SSD with these best practices.
SSD Care Tips:
- Enable TRIM support:
- On Windows, it’s enabled by default.
- On Linux, use
fstrimor enable in.fstab
- Avoid frequent formats:
- Only format when necessary.
- Monitor SSD health regularly:
- Tools like CrystalDiskInfo or SSD Life can alert you to potential problems.
- Keep firmware updated:
- Always check your manufacturer’s website for new releases.
Pro Tip: Schedule disk optimization every 1-2 months to maintain peak performance.
Conclusion: Format Your SSD With Confidence
Formatting your SSD doesn’t have to be risky or complicated. By following this step-by-step guide, you can safely format your SSD without losing data. Always start with a solid backup strategy, use the right tools for cloning and formatting, and maintain your SSD with regular health checks.
Don’t let fear of data loss hold you back from giving your SSD a fresh start. Ready to try it yourself?
Share your experience in the comments below or let us know if you have any questions!
Frequently Asked Questions (FAQ)
Can I format an SSD without deleting files?
No, formatting will erase files on the SSD. However, backing up or cloning the drive allows you to restore files afterward.
Is cloning an SSD the same as backing up?
Not exactly. Cloning creates a bootable replica, while a backup is a copy of selected files.
How often should I format my SSD?
Only when necessary, such as for OS installation or resolving serious errors. Routine maintenance is often sufficient.