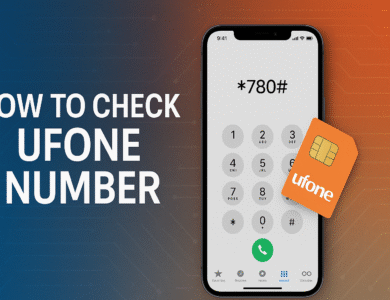Ctrl Key Not Working in Excel? Here’s How to Fix It in Minutes
Is your Ctrl key not working in Excel? Discover step-by-step solutions to fix broken Excel shortcuts fast. Learn how to troubleshoot hardware issues, disable add-ins, update Office, and more—all in minutes!
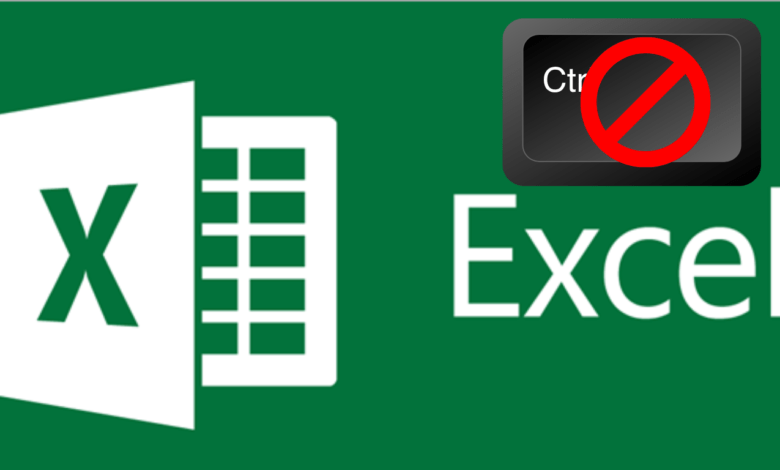
Keyboard shortcuts are a lifesaver in Microsoft Excel, dramatically boosting productivity and efficiency. From copying and pasting data (Ctrl+C and Ctrl+V) to navigating large spreadsheets (Ctrl+Arrow keys), these commands are essential for most users. But what happens when your Ctrl key suddenly stops working in Excel? It can throw your entire workflow off track.
If you’re facing this issue, don’t worry. This article will guide you through quick fixes and detailed troubleshooting steps to help you resolve the “Ctrl key not working in Excel” problem in just a few minutes. Whether you’re using Excel on a laptop, desktop, or through Excel Online, we’ve got you covered. Our step-by-step methods will address both hardware and software-related causes to restore full functionality to your keyboard shortcuts.
1. Common Causes of Ctrl Key Not Working in Excel
Before jumping into the solutions, it’s essential to understand what might be causing the problem. Knowing the root of the issue can save time and prevent further complications.
- Physical Keyboard Issues: Keys can wear out over time or become obstructed by dust and debris. Mechanical failure, particularly in laptops, can make the Ctrl key unresponsive.
- Excel Add-ins and Macros: Some third-party add-ins override default keyboard shortcuts. Macros assigned to specific shortcuts can block the default Ctrl functions.
- Sticky Keys or Filter Keys: Accessibility features in Windows like Sticky Keys or Filter Keys can cause unexpected keyboard behavior, especially for combination keys like Ctrl.
- Outdated or Corrupted Drivers: A corrupted or outdated keyboard driver may not process inputs correctly.
- Windows or Office Updates: Updates can sometimes reset settings or introduce bugs that affect keyboard input.
- Keyboard Layout Conflicts: Having multiple keyboard layouts installed (e.g., QWERTY and AZERTY) can affect how the system registers the Ctrl key.
Understanding these causes can help you troubleshoot more effectively and apply the most relevant fix.
2. Quick Hardware Checks to Rule Out Physical Issues
Start by ruling out basic hardware problems before diving into software fixes. Physical hardware malfunctions are among the most common reasons for key failures.
Use Online Keyboard Tester Tools
- Visit reliable keyboard testing tools like keyboardtester.com or key-test.ru
- Press and hold the Ctrl key. The tool should show the key being registered.
- If nothing appears on screen, it may indicate a physical issue.
Try Another Keyboard
- Connect a different external or USB keyboard to your computer.
- Open Excel and test the Ctrl key.
- If the new keyboard works, your original keyboard is likely defective.
Clean the Keyboard
- Power off your device.
- Use compressed air to remove debris under and around the Ctrl key.
- Lightly dab a cotton swab in isopropyl alcohol and gently clean around the edges.
- Avoid using too much liquid, which can cause damage.
These steps can quickly identify whether the problem lies in the physical hardware or elsewhere.
3. Disable Problematic Add-ins and Macros in Excel
Excel Add-ins, especially custom or third-party ones, can override native shortcut functionalities, including those using the Ctrl key.
Step-by-step Instructions:
- Open Excel and click on
File > Options - Go to the Add-Ins section
- At the bottom of the window, find
Manage: COM Add-insand click Go - Uncheck all listed add-ins and click OK
- Close and reopen Excel, then test the Ctrl key again
If the problem is resolved, you can re-enable add-ins one by one to determine which one is causing the conflict.
Disable Macros:
- Macros can be embedded into files or templates and may interfere with shortcuts.
- Navigate to
Developer > Macrosand check for active macros - Delete or disable unnecessary ones
4. Update or Repair Microsoft Office
Corrupted Office installations can break default functionality, including keyboard shortcuts.
Repair Office Installation:
- Open
Control Panel - Go to
Programs > Programs and Features - Find Microsoft Office in the list
- Right-click and select Change
- Choose either:
- Quick Repair – a faster option that fixes basic issues
- Online Repair – a deeper repair that reinstalls Office components
Ensure you have a backup of your files before proceeding with Online Repair, even though it doesn’t delete personal files.
Update Office:
- Open any Office app
- Go to
File > Account > Update Options - Click Update Now
Office updates often fix known bugs that could be interfering with shortcut functionality.
5. Check Windows Accessibility and Keyboard Settings
Sometimes, the problem isn’t Excel but Windows itself. Accessibility settings like Sticky Keys or Filter Keys can interfere with normal key behavior.
Disable Sticky Keys and Filter Keys:
- Press
Win + Ito open Windows Settings - Click
Accessibility > Keyboard - Toggle off the following:
- Sticky Keys
- Filter Keys
- Toggle Keys
Check Keyboard Layout and Language:
- Open
Settings > Time & Language > Language - Make sure your preferred language and keyboard layout are active
- Remove any unused layouts to prevent system confusion
These settings can sometimes get triggered unintentionally after system updates or when multiple users access the same machine.
6. Excel Ctrl Shortcuts Not Working for Specific Actions?
Sometimes, the Ctrl key works for some shortcuts but not others. This usually means the issue lies in Excel settings or temporary glitches.
Common Issues:
- Ctrl+Arrow Keys: May stop working due to frozen panes or blank cells in the worksheet
- Ctrl+C / Ctrl+V: May fail if clipboard tools or external programs interfere
Solutions:
- Go to
View > Freeze Panes > Unfreeze Panes - Disable third-party clipboard managers (e.g., Ditto, ClipboardFusion)
- Restart Excel in Safe Mode: Hold
Ctrlwhile opening Excel - Use On-Screen Keyboard as a diagnostic tool: Press
Win + Ctrl + O
If shortcuts work in Safe Mode, the problem lies in add-ins, settings, or external interference.
7. Advanced Fixes: Registry Tweaks and Keyboard Layout Conflicts
Advanced users may explore registry edits or layout configuration to resolve persistent Ctrl key issues.
Registry Editor (Proceed with Caution):
- Press
Win + R, typeregedit, and hit Enter - Navigate to:
HKEY_CURRENT_USER\Software\Microsoft\Office\[Version]\Excel\Options - Look for suspicious or custom key settings (like “ShortcutKey”) and delete them
- Restart your computer and test Excel again
Warning: Always back up your registry before making changes
Keyboard Layout Conflicts:
- Go to Control Panel > Language
- Remove extra keyboard layouts that you don’t use
- Restart your system
8. When It’s Not Just Excel: System-Wide Ctrl Key Not Working
If the Ctrl key fails across all applications (e.g., Word, browser, Notepad), it’s a system-level issue.
Steps to Fix:
- Boot into Safe Mode:
- Hold
Shiftwhile restarting your PC and select Safe Mode with Networking - Test the Ctrl key. If it works, a background service or driver is the issue.
- Hold
- Create a New Windows User Profile:
- Sometimes, user-specific corruption causes keyboard issues
- Create a new user in
Settings > Accounts > Family & other users
- Run Windows Troubleshooter:
- Go to
Settings > Update & Security > Troubleshoot - Run the Keyboard Troubleshooter
- Go to
These steps help you isolate whether the issue is related to software, drivers, or user configuration.
9. Final Thoughts + Preventive Tips
Hopefully, one of these solutions has helped you restore Ctrl key functionality in Excel. To prevent this issue from recurring, follow these tips:
Preventive Measures:
- Regularly clean and maintain your keyboard
- Avoid installing unverified add-ins or macros
- Keep Microsoft Office and Windows up to date
- Use a single keyboard layout configuration
- Monitor your system for conflicting software or updates
Staying proactive with maintenance and updates helps ensure smooth functionality across all applications.
FAQs: Ctrl Key Not Working in Excel
Q1: Why is Ctrl+C not working in Excel but works elsewhere?
A: This may be due to add-ins, clipboard managers, or Excel-specific settings overriding the default behavior.
Q2: How do I reset keyboard shortcuts in Excel?
A: Excel does not offer a full reset option, but you can disable all add-ins or repair Office to restore default behavior.
Q3: Can macros disable my Ctrl key?
A: Yes. Macros can assign new actions to shortcuts or block native shortcuts entirely.
Q4: Is this a known issue after a Windows update?
A: Yes. Several updates have been reported to reset keyboard or accessibility settings unexpectedly.
Q5: How do I check if my Ctrl key is physically damaged?
A: Use an online keyboard tester or plug in an external keyboard to verify hardware functionality.
Call to Action
Found this guide helpful? Share it with others facing the same issue or bookmark it for future reference. If you have any additional questions or fixes that worked for you, drop a comment below or join the conversation in our tech troubleshooting forum. Let’s help each other keep Excel running smoothly!