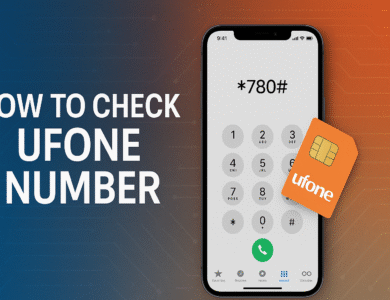Ctrl Key Not Working? 10 Easy Fixes to Try Before Replacing Your Keyboard
Is your Ctrl key suddenly unresponsive just when you're about to paste an important document or use a vital shortcut? You're not alone.

Is your Ctrl key suddenly unresponsive just when you’re about to paste an important document or use a vital shortcut? You’re not alone. Many users face this frustrating issue and often rush to buy a new keyboard—when they don’t have to.
Before you spend money on a replacement, there are several easy and effective troubleshooting steps you can take to fix the Ctrl key not working. In most cases, the issue stems from software glitches, accessibility settings, or simple dust buildup.
In this guide, we’ll walk you through 10 proven solutions to restore your Ctrl key’s functionality and get you back to full productivity.
Common Causes of Ctrl Key Not Working (Symptoms + Triggers)
Before we jump into fixes, let’s quickly break down why your Ctrl key might not be responding:
-
Debris or dirt stuck under the key
-
Outdated or corrupted keyboard drivers
-
Software conflicts (e.g., background programs hijacking keys)
-
Sticky Keys or Filter Keys settings activated
-
Hardware failure due to wear and tear
In fact, according to IT maintenance surveys, around 70% of keyboard malfunctions are linked to software and settings issues—not hardware failure.
Now, let’s dive into how to troubleshoot this problem step by step.
Quick Pre-Check: Rule Out External Factors
Before diving deep, do these quick checks to isolate the issue:
-
Test your keyboard on another PC: If the Ctrl key works elsewhere, the issue is likely software-related.
-
Try an external keyboard (if using a laptop): Does the external Ctrl key work fine? If yes, the problem could be your laptop keyboard hardware.
-
Check in BIOS or Safe Mode: If the Ctrl key works in BIOS or Safe Mode, it’s almost certainly a software conflict.
If the problem persists across devices and in BIOS, there’s a higher chance you’re dealing with hardware failure. If not, move on to the fixes below.
Easy Fix #1: Clean Your Keyboard Thoroughly
Over time, dust, crumbs, and dirt can accumulate under your keys, causing them to stop functioning properly. This is one of the most common physical causes of a non-responsive Ctrl key.
Step-by-step cleaning process:
-
Power Down: First, turn off your laptop or unplug your external keyboard to avoid short circuits.
-
Flip and Shake: Gently turn the keyboard upside down and lightly tap it to dislodge loose debris.
-
Compressed Air: Use a can of compressed air to blow out any remaining dust or particles trapped under the keys.
-
Remove Keycap (if possible): For mechanical keyboards or external keyboards with removable keycaps, carefully use a keycap puller to lift the Ctrl key. Clean underneath with a soft brush.
-
Deep Clean: Dampen a microfiber cloth with isopropyl alcohol (at least 70%) and wipe around the key. Avoid oversaturating to prevent moisture damage.
-
Reassemble and Test: Replace the keycap and plug in the keyboard to test if the Ctrl key now works.
Tip: Perform this cleaning every few months to keep your keyboard in peak condition.
Easy Fix #2: Check for Sticky Keys
Sometimes the Ctrl key may feel jammed or less responsive when pressed due to physical obstructions or residue buildup.
How to fix sticky or stuck keys:
-
Physical Inspection: Closely inspect the Ctrl key. Is it sitting lower than the surrounding keys? Does it feel “sticky” or hard to press?
-
Check for Debris: Use a toothpick or soft brush to gently clean around the base of the key.
-
Isopropyl Alcohol Cleaning: Apply a small amount of isopropyl alcohol to a cotton swab and clean the sides and mechanism under the key.
-
Keyboard “Mash Test”: Lightly press all keys repeatedly to loosen up any dirt that may have caused the sticking.
If after cleaning, the key still feels stiff, it could be a failing key switch (especially on older keyboards), which may require hardware repair.
Easy Fix #3: Disable Sticky Keys and Filter Keys
On Windows and macOS, accessibility settings like Sticky Keys and Filter Keys can modify how keyboard inputs are registered, sometimes leading to unresponsive Ctrl keys.
Disable Sticky Keys & Filter Keys on Windows:
-
Go to Settings > Ease of Access > Keyboard.
-
Sticky Keys: Toggle off “Press one key at a time for keyboard shortcuts.”
-
Filter Keys: Toggle off “Ignore brief or repeated keystrokes.”
On Mac:
-
Go to System Settings > Accessibility > Keyboard.
-
Uncheck Sticky Keys and Slow Keys options.
These features may have been triggered accidentally (e.g., pressing Shift five times in quick succession activates Sticky Keys on Windows). Disabling them restores normal Ctrl key functionality.
Easy Fix #4: Update or Reinstall Keyboard Drivers
Corrupted or outdated keyboard drivers can interfere with how the Ctrl key and other keys function.
On Windows:
-
Press Windows + X and select Device Manager.
-
Expand Keyboards and right-click your keyboard driver.
-
Select Update Driver and follow the prompts.
-
If the update doesn’t work, right-click again and select Uninstall device.
-
Restart your PC, and Windows will automatically reinstall the correct driver.
On Mac:
-
macOS handles keyboard drivers through system updates. Go to System Settings > Software Update and ensure you’re running the latest version.
Pro tip: Outdated drivers can also cause issues like laggy typing or keys intermittently not registering.
Easy Fix #5: Scan for Malware or Software Conflicts
Malware or background apps might hijack your keyboard inputs, preventing your Ctrl key from functioning.
Steps to diagnose and resolve:
-
Run a full antivirus scan: Use Windows Defender, Malwarebytes, or another trusted antivirus solution to check for malware.
-
Check Task Manager (Ctrl + Shift + Esc): Look for unknown or suspicious programs running in the background that may conflict with keyboard inputs.
-
Safe Mode Test: Boot into Safe Mode. On Windows, press F8 or follow this guide: Settings > Recovery > Advanced Startup > Restart Now > Troubleshoot > Startup Settings > Restart > Enable Safe Mode.
-
If the Ctrl key works fine in Safe Mode, the issue is likely software-based.
-
Some keyloggers or malicious apps can block or reroute keyboard signals, so don’t skip this step!
Easy Fix #6: Adjust Keyboard Layout or Language Settings
A misconfigured keyboard layout might be the reason why your Ctrl key doesn’t seem to work as expected.
On Windows:
-
Go to Settings > Time & Language > Language & Region.
-
Ensure your default keyboard is set to English (United States)-US QWERTY or your preferred layout.
-
Remove unfamiliar or unintended layouts.
On Mac:
-
Open System Settings > Keyboard > Input Sources.
-
Confirm the correct layout is selected and remove unnecessary options.
Incorrect layouts can also cause Ctrl key shortcuts like Ctrl + C (copy) or Ctrl + V (paste) to stop functioning.
Easy Fix #7: Try an External Keyboard or On-Screen Keyboard
Here’s how to test:
-
Windows On-Screen Keyboard (OSK):
-
Press Windows + R, type osk, and hit Enter.
-
Click the virtual Ctrl key and test combinations like Ctrl + C.
-
-
Mac On-Screen Keyboard:
-
Go to System Settings > Accessibility > Keyboard > Viewer.
-
Enable the accessibility keyboard.
-
If the virtual Ctrl key works, your keyboard hardware may be faulty.
Alternatively, plug in an external USB/Bluetooth keyboard. If the external keyboard works fine, the issue likely lies with your laptop’s built-in keyboard.
Easy Fix #8: Perform a System Restore or OS Repair
A recent software installation, driver update, or system change may have caused your Ctrl key to malfunction.
On Windows:
-
Search for Create a restore point.
-
Click System Restore and choose a restore point before the problem started.
-
Let the system roll back to that version.
Additionally, run the System File Checker:
-
Open Command Prompt (Admin).
-
Type
sfc /scannowand press Enter. -
Let it scan and repair system files automatically.
On Mac:
-
Resetting PRAM/NVRAM or SMC can sometimes resolve keyboard-related issues.
Easy Fix #9: Update Operating System
System updates frequently resolve bugs affecting peripheral devices like keyboards.
How to update:
-
Windows: Go to Settings > Update & Security > Windows Update and click Check for updates.
-
Mac: Go to System Settings > General > Software Update.
Manufacturers often release patches to fix hardware compatibility bugs, so this step is critical.
Easy Fix #10: Replace the Ctrl Key or Entire Keyboard
If none of the above methods worked, your Ctrl key might be physically damaged beyond a simple fix.
Options include:
-
Mechanical Keyboards: Replace the individual switch (requires soldering skills or a hot-swappable board).
-
Membrane or Laptop Keyboards: May require replacing the entire keyboard deck or palm rest assembly.
-
External Keyboard Replacement: If using a desktop or external keyboard, consider replacing it with reliable, budget-friendly options like:
-
Logitech K120: Basic, wired, and highly durable.
-
Keychron K6: A compact mechanical keyboard with wireless capability.
-
Bonus tip: Check your warranty—if your keyboard is still under warranty, you may qualify for a free replacement.
The Final Thoughts
A malfunctioning Ctrl key doesn’t always mean you need a brand new keyboard. By following these 10 easy fixes, you can often resolve the issue in minutes—saving time, money, and frustration.
Before replacing your hardware, take a methodical approach to rule out software conflicts, incorrect settings, or simple cleaning issues.