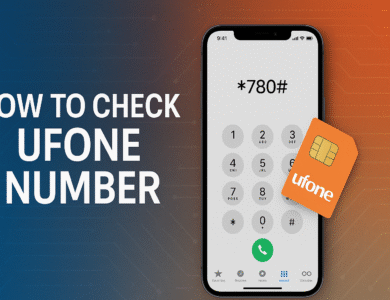100+ Essential Excel Keyboard Shortcuts to Boost Your Productivity [2025 Guide]
By mastering even a handful of the most essential shortcuts, you can save hours of work each week, reduce repetitive strain, and elevate your Excel efficiency to pro levels.
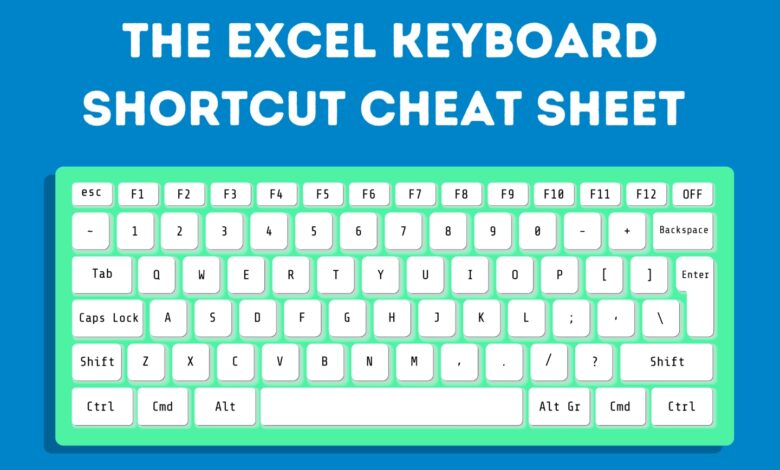
In today’s fast-paced digital workspace, time is your most valuable asset—especially when working in Microsoft Excel. Whether you’re managing financial models, creating reports, or analyzing data, switching between your keyboard and mouse can drastically slow you down. That’s where Excel keyboard shortcuts come in.
By mastering even a handful of the most essential shortcuts, you can save hours of work each week, reduce repetitive strain, and elevate your Excel efficiency to pro levels. In this 2025 guide, we’ve compiled 100+ of the most essential Excel keyboard shortcuts, categorized for easy reference, along with expert tips to help you memorize and implement them into your daily workflow.
What Are Excel Keyboard Shortcuts and Why Should You Use Them?
Excel keyboard shortcuts are combinations of keys that perform specific tasks—often faster than clicking through menus. They help users:
-
Speed up data entry and analysis
-
Format spreadsheets without using the ribbon
-
Reduce reliance on the mouse or trackpad
-
Avoid repetitive actions and potential strain
-
Look like a spreadsheet ninja in front of your boss 😎
According to a LinkedIn Learning survey, professionals who use keyboard shortcuts report completing spreadsheet-related tasks up to 30% faster than mouse-dependent users.
Getting Started: Basic Excel Shortcuts Everyone Should Know
If you’re new to Excel shortcuts, start with the basics. These are the core time-savers that apply across nearly all spreadsheets.
🔹 Essential Shortcuts:
-
New workbook:
Ctrl + N -
Open workbook:
Ctrl + O -
Save workbook:
Ctrl + S -
Print:
Ctrl + P -
Undo/Redo:
Ctrl + ZCtrl + Y -
Cut/Copy/Paste:
Ctrl + X,Ctrl + CCtrl + V -
Close workbook:
Ctrl + W -
Exit Excel:
Alt + F4
Navigation Shortcuts: Move Like a Pro
Stop wasting time scrolling through massive sheets. These shortcuts will help you navigate large data sets efficiently.
🔹 Movement Commands:
-
Arrow keys: Move one cell at a time
-
Ctrl + Arrow key: Jump to the edge of data regions
-
Ctrl + Home / End: Jump to the top-left or bottom-right of your sheet
-
Ctrl + Page Up/Down: Switch between worksheet tabs
🔹 Selection Tricks:
-
Shift + Arrow key: Extend selection by one cell
-
Ctrl + Shift + Arrow key: Select entire blocks of data
-
Ctrl + A: Select the entire worksheet
Data Entry and Editing Shortcuts
Whether you’re inputting numbers or text, these shortcuts will help you work faster and smarter.
-
Edit cell:
F2 -
Insert current date:
Ctrl + ; -
Insert current time:
Ctrl + Shift + ; -
Fill down from above:
Ctrl + D -
Fill right from left:
Ctrl + R -
Cancel entry:
Esc -
Repeat last action:
F4
Pro tip: Use Alt + Enter to insert line breaks inside a cell.
Formatting Shortcuts to Clean Up Your Spreadsheets
Presenting data clearly is just as important as inputting it. These shortcuts make formatting faster and easier.
-
Bold:
Ctrl + B -
Italic:
Ctrl + I -
Underline:
Ctrl + U -
Format Cells dialog:
Ctrl + 1 -
Currency format:
Ctrl + Shift + $ -
Percentage format:
Ctrl + Shift + % -
Date format:
Ctrl + Shift + # -
Add borders:
Ctrl + Shift + &
For consistent design, combine formatting shortcuts with cell styles and themes.
Row and Column Management Shortcuts
Need to quickly restructure your spreadsheet? These commands are your best friend:
-
Insert row/column:
Ctrl + Shift + + -
Delete row/column:
Ctrl + - -
Hide row:
Ctrl + 9 -
Unhide row:
Ctrl + Shift + 9 -
Hide column:
Ctrl + 0 -
Unhide column:
Ctrl + Shift + 0
Formula-Focused Shortcuts
Formulas are at the heart of Excel. These shortcuts will help you write and manage them efficiently:
-
Start a formula:
= -
Insert AutoSum:
Alt + = -
Toggle absolute/relative references:
F4 -
Display formulas instead of results: `Ctrl + “
-
Calculate all sheets:
F9 -
Calculate active sheet:
Shift + F9 -
Insert Function dialog:
Shift + F3
Memorizing F4 to switch from A1 to $A$1 references is a game-changer for building dynamic formulas.
Excel Shortcuts for Data Analysis and tables
If you work with PivotTables, these shortcuts will help you manage and manipulate data with ease:
-
Create a table:
Alt + N, V -
Group data:
Alt + Shift + → -
Ungroup data:
Alt + Shift + ← -
Refresh data:
Alt + F5 -
Open Filter menu:
Alt + Down Arrow -
Insert slicers:
Alt + N, SF
Pro tip: Use these shortcuts in conjunction with Power Query to supercharge your data workflow.
Excel Shortcuts for Mac Users [2025 Update]
Mac users, don’t worry—we’ve got you covered. While many shortcuts are similar, Mac uses Cmd instead of.Ctrl
-
Copy/Paste:
Cmd + C,Cmd + V -
Save:
Cmd + S -
Undo/Redo:
Cmd + Z,Cmd + Y -
Select all:
Cmd + A -
Insert new sheet:
Shift + Fn + F11
Need a full Mac-friendly PDF? Scroll to the end for a free download.
Custom Shortcuts and Add-Ins to Boost Productivity
Want even more control? You can create custom shortcuts in Excel.
🔹 How to customize:
-
Go to
File > Options > Customize Ribbon -
Click “Keyboard Shortcuts: Customize.”
-
Assign new key combos to frequently used commands
🔹 Productivity Add-Ins:
-
ASAP Utilities
-
Kutools for Excel
-
Excel Campus Productivity Tools
These tools unlock advanced automation and shortcut capabilities beyond Excel’s default options.
Download Your Free 2025 Excel Shortcuts PDF Cheat Sheet
Don’t want to memorize 100+ commands right away? Grab our printable Excel Keyboard Shortcuts PDF Cheat Sheet—perfect for your desktop or pinned to your cubicle wall.
👉 [Download the FREE Cheat Sheet Here] (Click here to Download.)
Use it as a daily reference and share it with your team!
Expert Tips for Memorizing and Using Shortcuts Daily
Here’s how to go from shortcut beginner to spreadsheet wizard:
🔹 Learning Strategies:
-
Chunk it down: Focus on 5 new shortcuts per day
-
Use sticky notes: Place them on your monitor
-
Make it visual: Use wallpaper or overlays with shortcut icons
-
Gamify it: Use learning platforms like ExcelJet or Quizlet
-
Practice daily: Force yourself to use shortcuts for routine tasks
🔹 Real-Life Example:
Jessica, a data analyst in Chicago, reduced her monthly report prep time from 4 hours to just 90 minutes after implementing just 15 keyboard shortcuts into her workflow.
Frequently Asked Questions (FAQ)
Q1: What is the most useful Excel shortcut?
A: It depends on your workflow, but Ctrl + Shift + L (to apply filters) and F4 (repeat last action or toggle references) are commonly cited by power users.
Q2: Are Excel shortcuts the same on Mac and Windows?
A: Most are similar, but Windows uses Ctrl while Mac uses Cmd. A few function key shortcuts differ.
Q3: Can I create my own Excel shortcuts?
A: Yes! Go to File > Options > Customize Ribbon > Customize Keyboard Shortcuts.
Conclusion: Make Excel Work for You, Not Against You
Mastering Excel keyboard shortcuts is one of the fastest ways to boost your productivity in 2025. Whether you’re crunching numbers, cleaning up data, or building dashboards, keyboard shortcuts help you move with confidence, speed, and precision.